I'm seeing a lot of my viewers still use Windows, and since I haven't posted any Windows information yet (don't worry, I will!) I felt like posting a how-to on dual-booting (or single-booting) the penetration testing suite I use called Backtrack 5 would be very helpful to everyone viewing my blog.
Here's a quick list of the things you'll need to install Backtrack 5:
a USB stick with at least 2gigs of free space (mine is 8gigs), I would suggest 4gigs as a minimum.
a computer to install it to (you can dualboot, or fresh install and overwrite a disk)
an Ethernet Internet connection makes this easier in the updating stage.
First we're going to have to format your USB stick-drive (or whatever you want to call it... pendrive or stick) to "FAT 32" (File Allocation Table) which is not the normal format most USB drives use. The default is usually NTFS (New Technology File System) and supports higher file sizes and is in general faster than FAT 32. You can read more on the differences here.
Plug in your USB stick to a computer that can connect to the Internet (I'm assuming, since you're reading this, that you can download and transfer files) and go to "My Computer" on Windows, or your respective file system directory. I'm using Windows XP SP3, so the screenshots and most of my references will be based upon the look and feel of that. If you have a different OS then I'll try to help you troubleshoot it, but I don't have much experience in iOS or Vista at the moment.

The USB pendrive should be visible here.
When you can see the drive, right click it and a "format" option should be available. Click on that option.
Click the "format" option.
Once you've clicked it, a GUI (graphical user interface) panel should pop up much like this:
View on Windows XP SP3
Make sure you don't have any sensitive information or files you want on your drive... this will completely erase it. Before you do this, save all your files on this drive!
My options are already set like I want, but the "File System" should be "FAT32" and not "NTFS," if you format it as NTFS, it will be pointless. Leave the "allocation unit size" default and name your "volume label" whatever you want; I kept mine the same.
Once you click "START" it will remind you all information will be deleted... so again SAVE ANY FILES YOU DON'T WANT TO LOSE FOREVER.
It shouldn't take long to format, and a "format complete" pop up will come up. Good job, step 1 is down!
Now to get Backtrack 5 up on your drive...
Go to the Backtrack download page and just click the "download" button in the middle of the screen; you don't need to enter an email if you don't want to.
You don't have to register, but go ahead if it interests you.
The window will change to a selection area of the different "flavors" of Backtrack 5. Below is a quick explanation of each:
WM Flavor
GNOME --- check out the Gnome site for an in-depth view of what it is, but below is a screenshot of the look. I personally use GNOME over KDE.
GNOME Backtrack 5 GUI
KDE --- check out the KDE site for an in-depth view of what this flavor is like, but again, here's a screenshot of the KDE look on Backtrack 5
KDE Backtrack 5 GUI
The "Architecture" depends on your CPU (32-bit or 64-bit processor) -- a safe bet is 32-bit, but if you know your CPU is 64-bit you can use that.
The "image" is the type of file you want to download. Download the "ISO" for now since we're going to be using that one. VM is for using as a virtual machine (check out my Penetration Testing Lab Setup for more on that)
The "download" is how you'll be downloading it. If you know how to torrent, you can do that, but otherwise just choose "direct" and it will download it off the Backtrack 5 server.Click the download button, and above the selection screen another interface will appear and tell you it's loading. After a few seconds, it will ask you again if you wish to register. Go ahead or don't, it doesn't matter. After you click through that selection, the download should pop up. Go ahead and save it to your desktop.
Sorry the picture is fuzzy, click on it for an enlarged version.
Now we need to download the program to put this ISO on our formatted pendrive. It's called "UNetbootin" and can be downloaded for Windows here, Mac OS here, and if you're reinstalling from Linux, grab the Linux one here.
Once it's done downloading from Sourceforge, just run the program (it requires no installation) and you will be confronted with an options page.
 Go ahead and ignore the top selections and click the hollow circle next to "Diskimage," then click the "..." button to the far right and navigate and select the ISO you just downloaded (it should be on your desktop like I instructed).
Go ahead and ignore the top selections and click the hollow circle next to "Diskimage," then click the "..." button to the far right and navigate and select the ISO you just downloaded (it should be on your desktop like I instructed).
Leave the "type" on USB Drive, or select that option if it is not already selected, and have the correct drive selected as well (you can view which drive it is in My Computer).
Next, click "OK" and it should skip downloading files (we're using an ISO, so no downloading necessary), extract and copy, install the bootloader, then complete the installation (this may take some time... just be patient).
 After it installs it will give you the option to restart or cancel. If you want to install BT5 on your current computer right now, just click the restart to begin, or click cancel and plug in your USB stick to the computer you want to install it to and restart or turn on that computer.
After it installs it will give you the option to restart or cancel. If you want to install BT5 on your current computer right now, just click the restart to begin, or click cancel and plug in your USB stick to the computer you want to install it to and restart or turn on that computer.
When your computer is starting up, mash the key to enter boot options (mine is F10, most are F12 as far as I know) and a boot option loadup should appear. Select the top most Backtrack option (should say something like text mode; also available are forensics mode, memtest mode, and others, but don't worry about those).
The Backtrack 5 background should appear with no icons or anything; push the F8 key and it will continue.
Your computer should then load up in a black screen with white text cascading down (this is Backtrack loading off your USB) and you should be confronted with a command prompt line. If it asks for a login, the default is "root" and password "toor" but for now it shouldn't.
Type in "startx" to load the Backtrack GUI (graphical user interface) with one icon in the top left that says "Install Backtrack" with the Backtrack icon. Double click this.
This is the installation of Backtrack 5 onto your computer so you can run it off the HDD (hard disk drive) and not the USB stick. Go through each setup configuration (time zone, language, and keyboard setup) until you reach a prompt like the one below (not my prompt; mine is Windows XP, but I couldn't get a screenshot of mine).
 If you want to dual-boot, make sure the top selection "install them side by side" is selected, if you select a different one it will ERASE YOUR HARD DRIVE AND START FROM SCRATCH.
If you want to dual-boot, make sure the top selection "install them side by side" is selected, if you select a different one it will ERASE YOUR HARD DRIVE AND START FROM SCRATCH.
If you want to solo-boot Backtrack, select the second option "erase and use entire disk" and select the correct HDD.
If you're dual-booting it should tell you it's creating a new partition (space for the new operating system) and might take a while to do so, just wait for this to finish.
Once this is done a "ready to install" page will show. Click on the "advanced" tab in the bottom right and make sure "install boot loader" is checked.
Mine is "/dev/sda/" whereas my XP is "/dev/sda1/" so make sure they aren't the same or your computer is going to be quite messed up.
After that is done, click "install" and it will begin. The installation pauses on 99% for quite some time, so don't worry (most of the installation is on 99% which isn't really the point of an updating bar).
After it's installed, click the "restart now" button that pops up, or if you don't want to for some reason click the "continue testing" button.
If you're dual-booting, once you boot up your system it should ask which operating system you want to use, select Backtrack 5 and push F8 again when the background shows up (don't panic because you can't do anything, your computer hasn't frozen, this is how BT loads) and wait for the black loadup screen to come up with cascading text.
The default login is again "root" as the username and "toor" (root backwards) as the password.
Change your password by typing "passwd [new password]" and it will update your password to whatever you want. Do this now for extra security.
Next, on the next screen type "startx" to load up the Backtrack GUI so we can actually use our penetration suites.
Lets do our first terminal usage with Backtrack to upgrade and update the already installed suites (collection of programs).
Open a terminal (the black box with a ">_" in it on the top or bottom bar depending on whether you downloaded Gnome or KDE) and type "apt-get upgrade"
For me everything is upgraded and it should tell you that. Next, type "apt-get update" and it will update all your packages installed. Mine only updated 3,473 kbs, but some others may not be updated for some reason. Run these frequently to get the most updated versions of all your programs! I run it once every few days.
That's it. You should have Backtrack 5 working on your computer or laptop and should be able to dual-boot if you want that. Post below any issues and I'll respond!
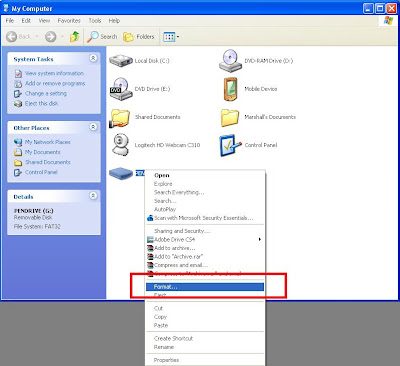

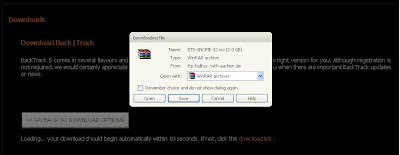
No comments:
Post a Comment